How to Add Contacts in Infusionsoft by Keap
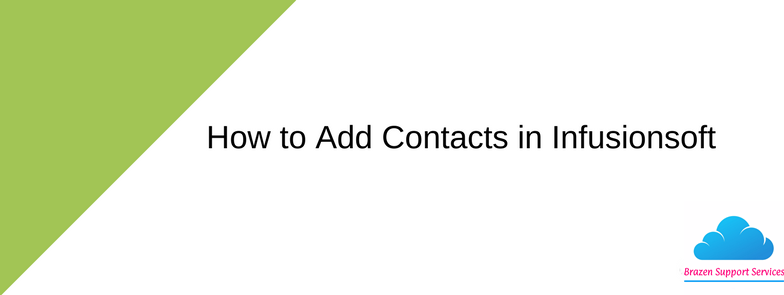
Infusionsoft by Keap is a great software for creating sales and marketing campaigns and managing e-commerce. And in order to use it, you will need to have a list of contacts or subscribers to send marketing emails to.
Contacts are added automatically to Infusionsoft through web forms and during product purchases. Their details are added depending on how you set up your web forms, purchase processes or campaigns. Infusionsoft tags can be applied to the contacts based on what they requested (e.g. free reports, checklists, e-books) or what products they purchased.
You can also add contacts to Infusionsoft manually if they request you to do it for them, or if they are having problems submitting their details through a web form. And you can do this in three easy ways.
How to Add Contacts in Infusionsoft by Keap
There are 3 methods you can use to add new contacts in Infusionsoft by Keap. It can be manually using either the quick add feature or the standard method, or you can import your contacts from another email marketing software.
However, if importing, you’ll need to export all your contacts from the other software and save them in a .csv file first before carrying out the import in Infusionsoft.
- First Method
This is the quick-add method and is the fastest when adding contacts manually, when all you have is their names and email addresses.
Here are the steps to take:
- Log in to your Infusionsoft by Keap account.
- Click on the ‘+’ icon at the top right side of Infusionsoft as shown below.

- Enter the first and last names of the first contact as well as his/her email address and telephone number.
- Click on the Save
- You’ll immediately get a notification on the screen as shown below that your new contact was successfully added.

- Second Method
With this method, you can add more information about the contacts you want to create. Here are the steps to take:
- Login to your Infusionsoft by Keap account.
- Go to the navigation pane and on the CRM section, click Contacts.

- Click on Add a Contact from the drop-down menu.
- Enter all the information you have about this new contact on the page that opens.
- Then click on the green Save button at the bottom of the page. If you have more contacts to add, click Save & Add Another Person.
- Import Method
Here are the steps to take:
- Log in to your Infusionsoft by Keap account.
- Go to the navigation pane and on the CRM section, click Contacts.
- Click on Import Contacts from the drop-down menu.

- On the next page, select Contacts from the drop-down menu.
- Click Go.
- Click on Browse to find the .csv file with the list of contacts to import.
- Once you’ve selected the file click on Next to start importing.
- Select fields for your contacts from the spreadsheet you’re importing to match with Infusionsoft’s fields.
- Click Next
- Confirm whether or not you can send emails to these new contacts.
- Click Next to preview your import then Done